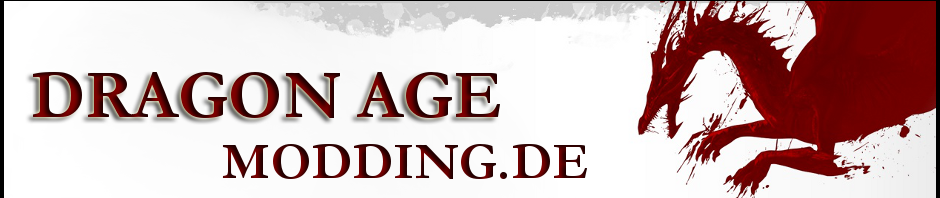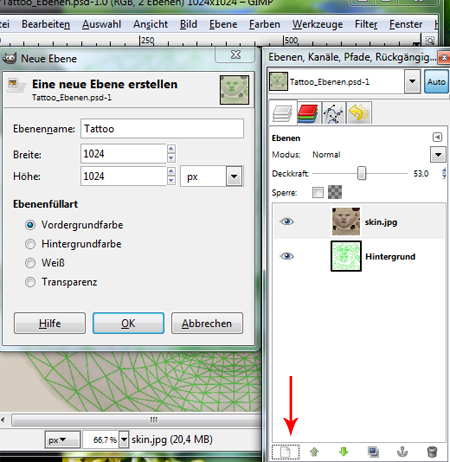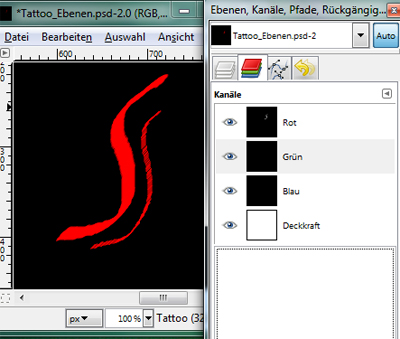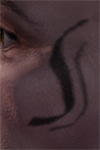Es gibt verschiedene Wege nach Rom und verschiedene Möglichkeiten Tattoos im Toolset zu erstellen. Ich zeige deshalb 2 unterschiedliche Varianten, die allerdings alle auf dem gleichen RGB Prinzip beruhen.
Natürlich kann man auch man auch eigene Bilder, die man vorher erstellt hat, anstelle des Malens in die Ebenenfolge mit einbringen und diese dann ausrichten. Hier hilft eigene Experimentierfreudigkeit.
Um eigene Tattoos zu erstellen benötigen wir:
- Gimp (kostenlos), Photoshop oder ein ähnliches Grafikprogramm, das die RGB-Kanäle zeigen kann
- Einen DDS Converter (z.B. DXTBmp) oder die DDs Plugins für Gimp oder Photoshop (die bei mir allerdings nie korrekte Ergebnisse brachten)
- eine UV-Map, um die Gitterstruktur des Gesichtes zu zeigen
- eine Hauttextur
Variante 1
Als Vorlage für diesen Artikel diente Whuffies Blog (engl.)
- Gimp öffnen – falls die Fenster Ebenen und Kanäle nicht angezeigt werden, diese über Fenster -> andockbare Dialoge -> Ebenen bzw. Kanäle aufrufen.
- Jetzt mit Datei -> als Ebenen öffnen sowohl die Skin.jpg als auch die UV-Map.jpg öffnen.
- Eine weitere Ebene (1024 x 1024) durch Klick auf neue Ebene erstellen und mit Schwarz (i.R. Vordergrundfarbe) füllen (ich habe diese Ebene Tattoo genannt)
- Die Ebenen werden nun so verschoben, dass die schwarze ganz oben liegt, gefolgt vom Skin und dann die UV-Map.
- Mittels des Schiebereglers die Deckkraft der schwarzen Ebene sowie der Hautebene so reduzieren, so dass man die Gitter der UV-Map erkennen kann. (Die zu verändernde Ebene anklicken, dann die Transparenz verändern). Diese Anordnung macht das Aufbringen des Tattoos einfacher:
- Nun wird das Tattoo in weiß aufgemalt. Dabei sollte man sich an der Textur orientieren, damit das Tattoo später auch in etwa dort liegt, wo man es anbringen wollte. Ich habe als Beispiel einfach zwei geschwunge Linien mit dem Kalligraphiepinsel im Schläfenbereich (oder wo ich ihn vermutete) in weiß aufgemalt.
- Die Augen vor dem Skin und der UV-Map ausklicken sowie die Deckkraft der Tatoo-Ebene wieder heraufsetzen und anschließend auf den Reiter Kanäle klicken.
- Darauf achten, dass nur der blaue Kanal ausgewählt ist (blau hinterlegt) und diesen mit Schwarz füllen (Strg+, falls Schwarz Vordergrundfarbe). Dasselbe anschließend mit dem grünen Kanal machen. Es bleibt nur noch der Rote Kanal sichtbar.
- Bild skalieren auf 461×461 und als *.psd-Datei abspeichern.
- Die gespeicherte Datei mittels des Converterprogramms öffnen und als DDs DXT5 speichern:
- Speicherort ist ..\Documents\BioWare\Dragon Age\AddIns\Modulname\core\override\toolsetexport – der Dateiname beginnt mit uh_tat_ und endet mit _0t. Hierdurch wird das Tattoos unter den anderen Tattoos im Headmorph gleich gefunden.
Test:
Im Toolset File -> New -> Morph. Unter Choose base einen Kopf auswählen und nun im Object Inspector unter 02 Part Selection bei Tattoo mask unsere Tutorial Maske aufrufen.
 Farbe für den Rotchannel auswählen und den Rotchannel anzeigen lassen.
Farbe für den Rotchannel auswählen und den Rotchannel anzeigen lassen.
Variante 2
In dieser Variante soll mit allen Kanälen gearbeitet werden, so dass das Tattoo im Toolset erweitert werden kann.
- Wie in Variante 1 werden die Skin, die UV-Map und die Tattoo-Ebene angelegt.
- Nun die Vordergrundfarbe für den Pinsel auf Rot=255, grün=0,Blau=0 stellen und die 1.Tattooeinheit aufmalen.
- Pinselfarbe umstellen Rot=0, Grün=255, Blau=0 und die 2.Tattooeinheit aufmalen.
- Pinselfarbe umstellen Rot=0, Grün=0, Blau=255 und die 3.Tattooeinheit aufmalen.
- Transparenz der schwarzen Fläche heraufstellen, Skin und UV-Map-Ebenen löschen.
- Bild skalieren auf 461×461 – Rest wie oben beschrieben.
Nun kan n i
n i m Toolset jeder Kanal einzeln eingestellt werden und man kann sich entscheiden, ob alle 3 Einheiten oder bloß ein oder 2 zu sehen sind.
m Toolset jeder Kanal einzeln eingestellt werden und man kann sich entscheiden, ob alle 3 Einheiten oder bloß ein oder 2 zu sehen sind.