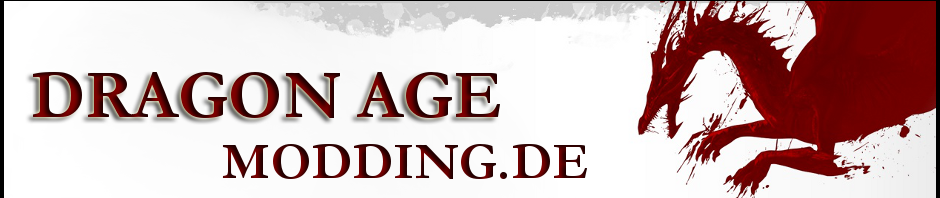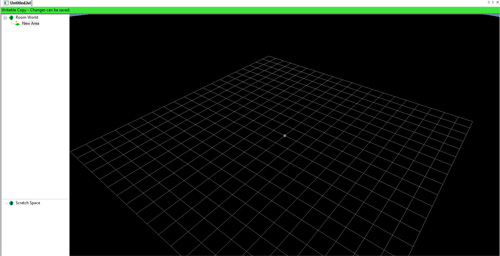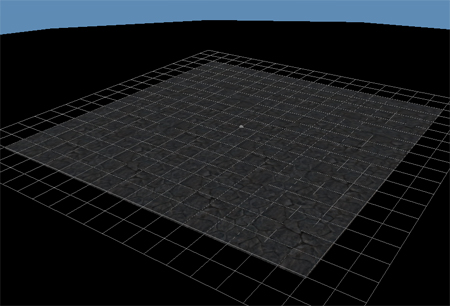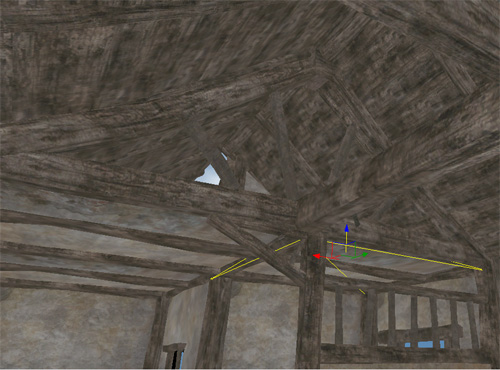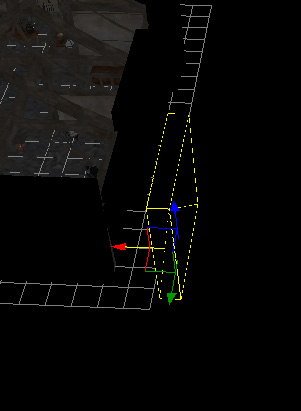Nachdem der Käseladen fertig ist, erstelle ich eine Schmiede. Es soll eine relativ kleine Schmiede werden, die zum dörflichen Charakter passt. Hierfür werde ich keine vorgefertigte umgestalten, sondern sie von Grund auf neu designen.
Eine Anmerkung vorweg: Es zeigt sich am Ende der Gestaltung, dass einige Model, hierunter auch der von mir verwendete Fußboden, Texturfehler enthalten und nach dem Rendern hässliche schwarze Flecke aufweisen. Wer so etwas auch bei seinen Models feststellt (z.B. den gleiche Fußboden benutzt), sollte zum Fixen dieser Fehler einen Fix der Fangemeinde herunterladen MeshFix
Nun soll aber begonnen werden.
Ich wechsel wieder über File-> ManageModul in das SinglePlayer Modul.
Ich rufe den Leveldesigner im Toolset über File -> New -> Level auf und wähle im erscheinenden LevelCreator Roomlevel:

Es öffnet sich der Leveldesigner mit schwarzem Fenster, in dem sich ein Gitter als „Baugrundfläche“ befindet. Links erkennt man die Struktur unserer „Welt“ mit einer New Area, der man im Object Inspector unter Name einen Namen geben kann. Ich gebe ihr den Namen Schmiede und den LayoutName lhj203d. Unter diesem taucht das AreaLayout später in der Datenbank auf. Den Start Point Name lasse ich zum jetzigen Zeitpunkt noch leer.
Nun klicke ich im linken Fenstermit re. auf den Eintrag Schmiede (New Area) und wähle New Room. Diesem Raum gebe ich im Object Inspector den Namen Schmiederaum.
Nachdem alles für das Toolset vorbereitet ist, dürfen jetzt die Handwerker kommen.
Bodenverlegung
Im Palettenfenster -> Model -> im Suchfenster floor eingeben. Es werden nun alle Ordner angezeigt die Böden enthalten. Ich enscheide mich für den Boden aus dem Feralden Castle (fca), klicke auf fca_floor02_0 und mit dem veränderten Mauszeiger dann auf das Level-Gitter. Unter SnapOption snap to surface aktiviert haben und für die anderen Einstellung 4.00 wählen, um die Teile richtig zu arretieren. Sie schnappen dann automatisch am Raster ein. Mit Strg+C und Strg+V und anschließendem Verschieben kann unmittelbar der Boden weiterverlegt werden. Hin und wieder darauf achten durch Kippen des Bildes, ob auch alles auf dem Grund liegt.
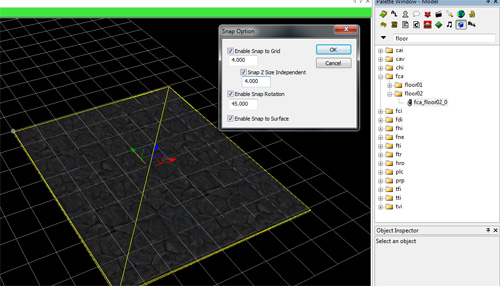
Ist alles verlegt, fasse ich die Bodenbestandteile li in der Liste der verwendeten Materialien wieder als Gruppe Boden zusammen.
Hochziehen der Mauern:
Ich gebe als Suchwort wall ein und schaue mir einige Mauern an (absetzen und bei Nichtgefallen mit del entfernen), bevor ich mich für fhi_wallstone entscheide, um meiner Schmiede ein etwas heruntergekommenes Aussehen zu geben. Die Mauern werden wie der Boden ausgewählt und auf dem Grid abgesetzt. Bei Bedarf die Wände drehen. Unter snap to Grid ändere ich den Wert auf 2. An den Ecken oder dort wo unterschiedliches Material aufeinander trifft (ich habe mich für den vorderen Teil des Raumes, wo verkauft wird für die fhi_wallbasic Variante entschieden) entstehen kleine Spalten. Da diese im späteren Spiel stören würden, werden diese mit Säulen oder Balken (Pillar) verkleidet.

Danach:

Die Mauern werden jetzt je nach Geschmack und Vorstellung weitergebaut – die Mauer mit der Türöffnung dabei nicht vergessen, damit man den Raum betreten und auch wieder verlassen kann. Auch Fenster machen das Wohnen in Häusern attraktiver.
Ist man mit dem Grundriss zufrieden, werden die Wände wieder zu einer Gruppe zusammengefasst.
Um nun beim Weiterbau nicht versehentlich Boden oder Wände zu verschieben, werden die beiden Ordner im Object Inspector bei Selection Lock auf unselectable eingestellt.
Die Dachdecker kommen:
Die Funktion Snap Option (Hufeisen in der Symbolleiste) sollte für surface deaktiviert sein, sonst auf 1.0 und bei Rotation auf 45.0 gestellt sein.
Ich baue zuerst die Giebel und Dachunterstützungen mittels fhi_upperangel (links und rechts) sowie fhi_upperbeam. Unter die Ecken kommt des besseren Aussehens wegen mit fhi_pillarbracket eine schräge Stütze. Die Längsstreben bestehen aus einfachen Holzbalken (fhi_pillarwood), die entsprechend gedreht wurden. Falls sich jetzt jemand fragt, wie man an die Sachen kommt: Im Palettenfenster Model anklicken, Häkchen bei Only show resources(…) und Hide folder entfernen, und entweder fhi (ferelden home interior), fti (ferelden town interior) oder fci (ferelden castle interior) eingeben (Tevinterteile beginnen mit entsprechend mit t(…) [/caption]
[/caption]
Nachdem das Gerüst steht, dürfen die Dachdecker (fhi_ceilingangle) kommen. Die Schwierigkeit bei dieser Eckbauweise ist nun das Dach so zu decken, dass es von innen (!) gut aussieht, von außen wird das Gebäude außer vom Designer von Niemandem gesehen. Es ist deshalb wichtig die Kamera sozusagen ins Haus zu stellen, um die Auswirkung zu sehen.
Danach decke ich das Dach des anderen Hausflügels. Allerdings gefällt mir nun der Eingangsflur, in dem die beiden Dächer aufeinander treffen nicht mehr.

Ich ziehe hier deshalb einen Dachboden (fhi_ceiling2) ein. Auf diesen können später Teile gestellt werden, um ihn optisch so wie einen richtigen Dachboden zu nutzen.
Damit wäre der eigentliche Hausbau abgeschlossen und ich kann jetzt mit der Innendekoration meines Hauses beginnen.
Innenausbau
Beim Innenausbau wird jetzt der Raum nach eigenen Vorstellungen dekoriert. Das Vorgehen ist so wie beim Käseladen: Unter Model wird im Ordner prp das gewünschte Model ausgewählt, angeklickt und im Raum abgestellt. Die Modelle sind dabei alphabetisch nach Gruppen zusammengestellt. Wenn (wie bei mir) das Englisch nicht immer ganz ausreicht, notfalls im DATool oder in der Modellist innerhalb der Wiki nachsehen oder eins der fertigen Level aus dem Spiel aufrufen und schauen wie die Teile hießen.
Auch hierbei bin ich so vorgegangen, dass ich immer wieder Gruppen gebildet habe zB. Tisch mit aufliegenden Teilen als Tischgruppe zusammenfassen und dann passend verschieben. Bei Teilen, die direkt auf dem Boden stehen, die snap to surface Funktion in der Snap Option einstellen, damit die Teile nicht hinterher in der Luft schweben.
Zum Schluss werden die Lampen aufgehängt und mit einem Licht versehen sowie die Fenster + Sonneneinstrahlung eingebaut. Dabei habe ich auch wieder die teile zusammengruppiert.
Sollte beim Einbau irgendetwas die Sicht verdecken, die Gruppe anwählen und im Object Inspector unter Visible false einstellen. Damit behält man den Überblick. Nachher das Umstellen auf true nicht vergessern.
Zwischendurch ans Speichern denken!
Blackbox
Bevor ich nun die Beleuchtung wie im vorherigen Tutorial setze, baue ich zunächst Blackboxen um mein Haus. Nur der Türausschnitt bleibt frei. Die Boxen verhindern, dass beim Rauszoomen versehentlich InGame überlappende Teile gesehen werden.
Die Blackbox finde ich unter Model -> blk. Sie stellen einfach eine dicke schwarze Wand da. Es gibt sie in verschiedenen Größen. Ich habe hier die Größe 01 und an den Türrändern 03 verwendet. An den Ecken dürfen sie sich überlappen, da man sie ja von innen nicht sieht. Die SnapOption habe ich mit 0.1 bei Snap to Grid eingestelt, Snap to surface wurde aktiviert. So umbaue ich die Wände meines Hauses quasi mit einer „Dämmung“. Nur die Eingangsöffnung bleibt ausgespart.
Beleuchtung
Nun füge ich die Beleuchtung wie im vorigen Tutorial ein.
Ich mit re. klicke auf Schmiederaum und wähle Insert -> Light. Unter Type wähle ich Ambient baked aus, als Namen gebe ich Ambient. und als Farbe wähle ich ein Graubraun für den Schatten. Das Licht schiebe ich zwischen die beiden Räume, kurz über dem Boden. Ich klicke mit re auf Ambient und wähle wieder Group from Selection. Der Gruppe gebe ich den Namen Beleuchtung.
Nun füge ich 4 weitere Lichter ein, bei denen ich Affect char auf true stelle und Affect level auf false. Sie dienen dem Ausleuchten der Gesichter. Intensity 0.8, Radius 200, Type Point – static light. Die Lichter verteile ich wieder außen um mein Level, als Farbe wähle ich ein helles Gelb-rot jeweils in einer anderen Schattierung. Ich benenne sie in static_char1-4 und gruppiere sie als Char unter Beleuchtung.
Nun setze ich in jeden der Räume eine Light Probe(re.Klick auf Schmiederaum und Insert Light Probe), diese richte ich etwa in Deckenhöhe sowhl in der Schmiede als auch im Verkaufsraum aus.
Anschließenend füge ich wieder verschiedene Lichter für die Lampen, die Fenster und das Schmiedefeuer ein, um dem Raum eine Stimmung zu geben. Dabei stelle ich den Lichttype für die Lampen auf animated baked ein und gebe hier eine Intensität von 0.2 – 0.4 und einen Radius von 3 – 8. Die Farbe wird ein heller gelb-orange, wie man sich halt Lampenlicht vorstellt. Den Namen benenne ich entsprechend der Lampe z.B. Schmiedelampenlicht, und schiebe sie auch in den entsprechenden Lampenordner, falls ich die Lampe mal ander justieren will wandert das Licht dann mit.
Für das geschmolzene Eisen und die Schmiede selbst wird die Farbe des Lichtes eher in ein dunkleres Rot-braun tendieren, so wie ma sich halt glühendes Metall vorstellt und der Radius klein gehalten. Alles in allem ist gerade die Einstelleung der Beleuchtung auch eine persönliche Geschmacksfrage oder eben eine Frage dessen, was man an Stimmung übermitteln will.
Nun setze ich noch in jedes Fenster ein Licht, Type point baked, Radius zwischen 4 – 6, Intensität 0.8, Farbe helles blau sowie in die Strahlung des Fensters ein „Schatten“ in hellem blau-grau mit einem Radius von 2 – 3. Wenn beim Setzen der Fensterlichter die schwarzen Flächen stören, können diese ausgeblendet werden. Klick auf den Ordner blk (darin habe ich die gesammelt), Umstellen der Eigenschaft Visible von true auf False
Anschließend alles speichern.
Export
Es erfolgt der Export wie im vorigen Tutorial beschrieben: layoutName im Object Inspector des Levels = lhj203d (Modulkürzel, Numerierung der späteren Area, und Tag), als Name= Schmiede und durch Klick auf Setup Start Point ein StartPoint gesetzt. Den Namen des Startpunktes kopieren und unter Start Point Name im ObjectInspector des Levels einfügen.
Nun Generate Pathfinding aktivieren, anschließend Render Light maps. Zum Abschluss dann Do All Post To Local.