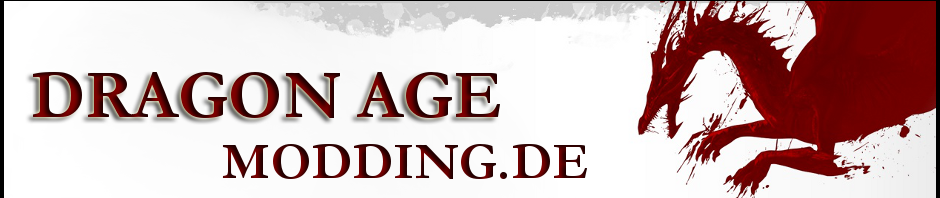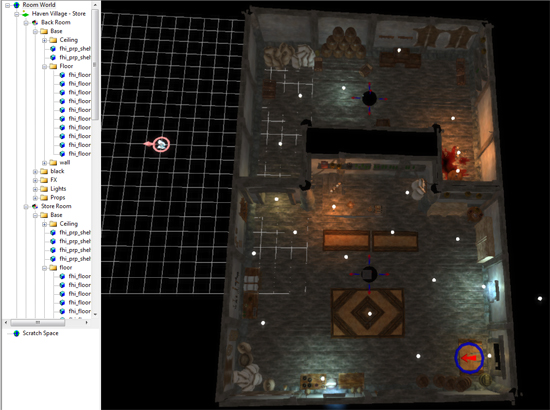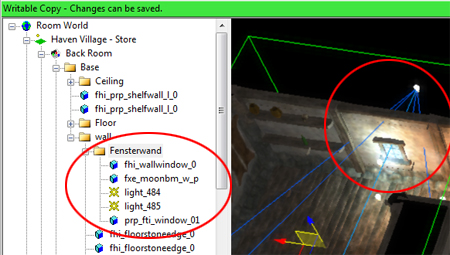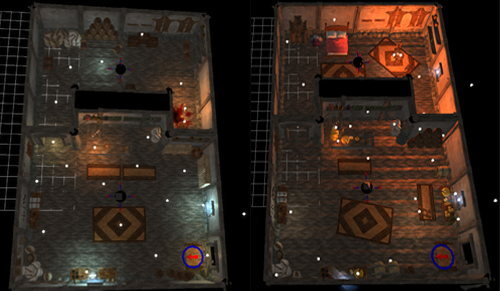Für den Mod benötige ich einige Innenräume wie z.B. einen Käseladen, eine Brauerei und eine Schmiede.
Den Käseladen will ich nicht komplett neu gestalten, sondern bediene mich hier eines vorhandenen Ladens. Die Level aus dem DAO-Spiel können von der Social.bioware-Seite heruntergeladen werden. In der Wiki findet man die entsprechenden Beschreibungen
Ich wechsle über Manage Moduls in das Single Player Modul. Dies ist bei Innenräumen im Gegensatz zu Außenleveln mit Wasser zwar nicht unbedingt erforderlich, aber ich will mir angewöhnen, grundsätzlich alle Level von vornherein im SinglePlayer Modul zu erstellen.
Nach dem Entzippen lade ich die gewünschte Datei über File -> Open ins Toolset. Im Falle meines Käseladens lade ich mir die Datei den009d in den LevelEditor des Toolsets. Es handelt sich um den Laden aus Haven. Ich speichere die Datei auf meiner Festplatte mittels Save As als Kaeseladen.lvl.
Zunächst skrolle ich etwas aus dem Laden heraus und bewege mich dann mit der Maus innerhalb des Ladens, um eine Vorstellung zu bekommen, was ich ändern möchte.
Bewegt werden kann sich im Leveleditor auf 2 verschiedene Arten, die durch Klick auf eines der beiden Icons (1, 2) in der Symbolleiste festgelegt werden. Mit den Schaltern 4 und 3 kann man das Licht vorübergehend so verändern, dass man auch in dunklen Räumen etwas sehen kann während des Designens. Es hat keine Auswirkung auf das tatsächliche spätere Licht in der Area.
 1 = Steuerung mittels Alt+Mittlerer Maustaste
1 = Steuerung mittels Alt+Mittlerer Maustaste
2 = Steuerung mittels Strg+Mittlerer Maustaste
3 = Einschalten des Displaylichtes
4 = Ein- und Ausschalten der atmospärischen Lichtes
Ich überlege mir nun, was ich umgestalten möchte.
Der hintere Raum soll ein Wohnraum werden mit Teppich, Bett, Schrank, Tisch und 2 Stühlen. Außerdem soll er seitlich ein Fenster erhalten wie im Vorraum.
Entsprechend muss der Warenbestand ebenso wie der dicke Blutfleck aus dem hinteren Raum verschwinden. Dabei möchte ich den Fässerstapel im Store vorne an die Wand anstelle des Regals stellen.
Dank der Ordnung von Bioware kann ich in der li. Leiste nun sehr schnell alle Bestandteile meines Raumes finden, gegliedert nach hinterem (Back-) und Verkaufs(Store)raum. Unter Backroom finde ich weitere Ordner, schön beschriftet nach ihrem Inhalt. Von diesen interessiert z.Zt. nur der mit Props bezeichnete, der alle im Zimmer aufgestellten Teile enthält.
Arbeiten mit Gruppen
Um die Fässer nun in dieser Anordnung alle nach vorne zu schaffen, ist es am einfachsten sie zu gruppieren und die gesamte Gruppe nach vorne in den Store zu schieben. Ich klicke hierfür mit re. auf das mit prp_barrel02 bezeichnete Teil und wähle Grouping -> Create group from Selection. Im Object Inspector kann ich der Gruppe einen Namen geben, z.B. Faesser. Nun kann ich die übrigen Fässer in der Liste mit li anklicken und auf die Gruppe ziehen. Das ausgewählte Fass wird im Bild kurz angezeigt, so dass ich auch kontrollieren kann, ob ich die richtigen Dinge in die Auswahl verschiebe. Sollte etwas versehentlich hineingeraten, ziehe ich es genauso wieder heraus. Klicke ich nun auf den Ordner mit der Bezeichnung Faesser wird im Bild die gesamte Gruppe mit einem grünen Rahmen versehen und ich kann sie als eine Einheit in den Store verschieben.
Aktiviere ich in der Symbolleiste die Snap Option wird automatisch beim Hochziehen an der blauen Achse der Stapel auf dem Boden eingerasten. Den Ordner schiebe ich der Ordnung halber in der Liste aus dem Backroombereich in den Prp-Ordner des Store Room.
Entfernen von Props
Nun kann ich die übrigen Props zügig entfernen, in dem ich mit gedrückter Maustaste über eine zusammenhängende Auflistung z.B. prp_blood und prp_bones_03 sowie prp_boneskull_01 fahre und sie dadurch alle markiere. Mit Klick auf die Entf-Taste verschwinden die Gegenstände dann aus dem Raum und aus der Liste. So säubere ich meinen Raum bis nur noch der kleine Tisch mit Kerze, die Wandregale und ein kleines Sideboard übrig ist.
Kopieren und Einfügen
Ich ändere nun die Wand ab. Im Ordner mit der Bezeichnung Base befinden sich die Decken (Ceiling), der Fußboden (Floor) sowie die Wände (wall). Den Ordner mit den letzteren öffne ich und klicke nun der Reihe nach auf die mit wallbasic beschrifteten Teile bis mir das Wandmittelstück angezeigt wird. Mit Entf verschwindet es.
Im Ordner Store Room suche ich nun im Baseordner nach dem wallwindow-Teil (Wand mit Fenster), Rechtsklick -> copy, dann Rechtsklick in den wall-Ordner meines Backroom -> Paste. Rechtsklick auf das eingefügte Teil in der Liste und Grouping -> Create Group from Selection (Fensterwand).
In diese Gruppe ordne ich mittels Copy und Paste jetzt noch das Fenster, die beiden Lichter sowie den Lichtschein am Fenster (moonbm). Dann durch Klick auf den Ordner Fensterwand die gesamte Gruppe markieren und im Bild nun vom Store in die entsprechende Wandöffnung des Backroom verschieben.
Mittels Gruppenbildung lassen sich sehr schnell vorhandene Teile samt Beleuchtung nachbauen.
Einfügen von neuen Teilen
Ich klicke hierfür im Palettenfenster auf Models und scrolle hier bis zum Ordner Prp. Hier finde ich Einrichtungsgegenstände. Durch Eingabe eines Suchbegriffes (in englisch) ins Suchfenster oberhalb, z.B. Bed werden die entsprechenden Gegenstände herausgefiltert. Ich kann auch im DATool in der Gruppe Props durchscrollen und mir die entsprechenden Teile ansehen oder in der Wiki die entsprechende Modellist durchforsten. Durch Klick auf das entsprechende Teil und anschließendem Klick in den Raum wird das Teil hier abgesetzt und kann dann verschoben werden. Sollte hierbei einmal die Meldung „Cannot spawn models into the selected parent object“ auftauchen, einmal auf Backroom klicken, um diesen zu markieren, und Model erneut einfügen.
Auch hierbei können anschließend Gruppen gebildet werden, um notfalls ganze Einheiten wie z.B. Tisch mit Stühlen, Buch und Kerze incl. Licht als Einheit zu verschieben.
Fertige Wohnstube:
Ist die Wohnstube fertig, wenden wir uns dem Store zu. Hier muss der Fässerstapel an die Wand anstelle der beiden Regale gestellt werden, der Totenkopf soll von der Theke verschwinden und anschließend werden mehrere Käse im Raum verteilt, es soll ja schließlich ein Käseladen sein. Den Verkaufsraum halt nach eigenem Geschmack so gestalten, wie man sich einen Käseladen vorstellt. Das Vorgehen ist das Gleiche wie bei der Stube. Leider war Käse in Ferelden selten, so dass die Auswahl etwas beschränkt ist.
Beleuchtung
Wer mit der vorgegebenen Beleuchtung zufrieden ist, kann gleich zum nächsten Punkt, dem Export, fortschreiten. Mir persönlich gefällt dieses blaugrüne Licht nicht, da das Abenteuer im Käseladen am frühen Morgen, wenn die Sonne gerade aufgeht, stattfinden soll – ist ja Frühstückskäse, der dort besorgt wird.
Also entferne ich die vorhandenen Lichter bzw. ersetze ihre Farben im Object Inspector. Die Light Probs in beiden Räumen lasse ich unverändert.
2 Lichter sind wesentlich für alle Level: das Ambiente und das Static Light.
Ich klicke unter Store Room mit re. auf Lights und wähle Insert Light. Dieses verschiebe ich zentral in die Mitte des Levels kurz über dem Boden. Unter Light Type setze ich die Auswahl auf Ambient – baked und gebe dem Licht auch den Namen Ambient. Dieses Licht ist verantwortlich für die Schatten der Gegenstände. Ich gebe ihm einen mittleren grau-braunen Farbton.
Nun setze ich die Beleuchtung des Chars mittels Static Lights. Ich halte mich hierbei an die Ratschläge von der Baldurs Gate Redux -Seite. Ich setze also 4 Lichter, die ich unter Char gruppiere und mit static_char1 – char4 beschrifte. Diese setze ich an die Ecken meines Levels, leicht oberhalb und etwas außerhalb des Levels. In den Einstellungen wähle ich Affect characters=true und Affect Level=false; die Farbe soll ein leichtes gelb-rot werden, Intensität mit 0.8 und Radius 200. Als Type wird point – static gewählt. Damit ist die Charakterausleuchtung in allen Ecken der beiden Räume gewährleistet.
Anschliedend setze ich nun die Lichter, die der Ausleuchtung der Gegenstände oder Stimmung (Kerze, Fenster) dienen. Um die Gegenstände richtig auszuleuchten und Schattenwurf zu ermöglichen, muss in jedem Raum mindestens 1 Static Light gesetzt werden, bei dem Affect Char allerdings nun auf false und Affect Level auf true gesetzt wird. Die übrigen Lichter stelle ich auf baked oder bei den Kerzen auf animated ein.
Auch wenn das Rendern lange dauert, ist es sinnvoll, zwischendurch zu speichern, zu rendern und zu exportieren, da leider immer wieder unschöne Überraschungen auftreten, auch wenn nach dem Rendern noch Alles in Ordnung schien.
Bei mir wurde der Käse, das Strohkörbchen und das Bett ständig fleckig. Da ein solcher schwarz getupfter Käse niemanden zum Essen animiert, habe ich für diese Gegenstände Lightmap auf false gesetzt. Damit die Sachen allerdings nicht zu hell wurden, habe ich sie mit einem Spot baked light von oben angestrahlt und dessen Farbe in einem passenden tiefen Ton gewählt. Der Radius konnte dabei auf 1 gestellt werden. Die Lösung ist nicht optimal, aber schien mir besser als schwarz gefleckte Gegenstände und Kopfkissen zu haben.
Gerade das Beleuchten eines Level bringt einen gelinde gesagt zum Verzweifeln. Da hilft nur, Lichter setzen, Rendern und exportieren – im Spiel ansehen – und ggf. wieder nachbessern, rendern… Das kostet enorm viel Zeit, aber nicht verzweifeln.
Vorher/Nachhervergleich im Toolset:
Fertiges Level: „Kaeseladen.lvl“
Vorbereitung für den Export
Sind alle Sachen gesetzt, wird nun der layoutName korrekt vergeben. Im Object Inspector des Levels wird als LayoutName der Name eingegeben, unter dem man es in der Arealayout-Liste wiederfinden will. den009d wird nun überschrieben mit lhj201d (Modulkürzel, Numerierung der späteren Area, und Tag), als Name wird Kaeseladen eingegeben und der vorhandene Startpunkt entfernt und durch Klick auf Setup Start Point ein neuer gesetzt. Dieser hat nichts mit dem späteren Waypoint zu tun, sondern wird für die Pathfinding-Erstellung benötigt. Den Namen des neuen Startpunktes kopieren und unter Start Point Name einfügen. Für ein Innenlevel brauche ich die Atmosphäre nicht zu ändern.
Die nachfolgenden Schritte laufen im Innen- wie im Außenleveldesign gleich ab: 1 – 2 -3.

Pathfinding, Rendern (auf den grünen Arbeitsbalken achten, dauert lange und die Schritte werden mehrfach durchlaufen), Post all to Local. Dann speichern und das Toolset schließen.
Da wir im Single Player Modul gearbeitet haben, müssen wir den fertigen Ordner in unser Addin verschieben. Wir finden den Ordner lhj201d unter …\Documents\BioWare\Dragon Age\packages\core\override\toolsetexport, schneiden ihn aus und fügen ihn dann in unser Addinverzeichnis …\Documents\BioWare\Dragon Age\AddIns\Lehrjahre\core\override\toolsetexport ein.
Nun Toolset öffnen, in das Modul Lehrjahre wechseln, eine neue Area anlegen lhj201ar_kaeseladen und in der Area Layoutliste unser Layout lhj201d aufrufen. Waypoint setzen und unter Tools -> Export ->Export Options das Häkchen bei Override campaign export settings setzen. Den Käseladen exportieren, Spiel starten und testen.
Sollte das Ergebnis nicht zufrieden stellen, die Datei Kaeseladen.lvl erneut öffnen, abändern und erneut rendern, exportieren, verschieben und testen.
Weiterlesen…