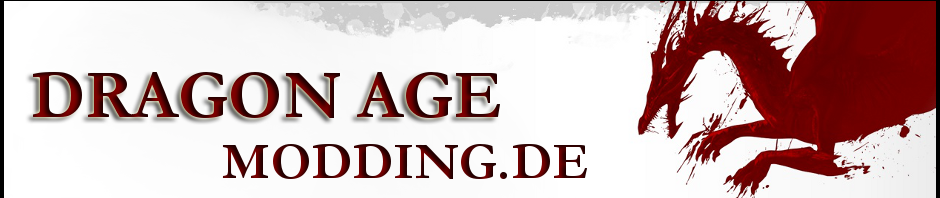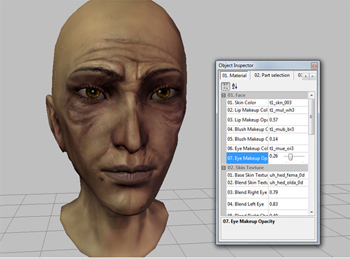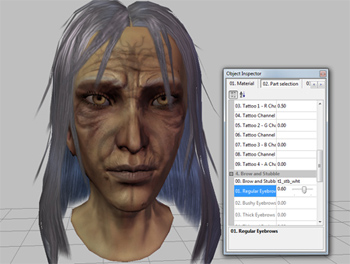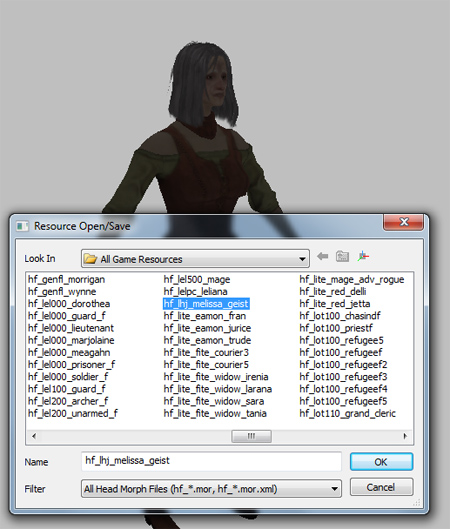Nun schreitet die Geschichte voran.
Am neuen Ort begegnen uns neue Personen, denen ich nicht allen die Standardköpfe geben will. Ich werde deshalb neue designen.
Headmorph
Um eigene Köpfe zu gestalten gibt es 2 Möglichkeiten:
- Man lädt sich fertige Köpfe von der Biowareseite und ändert diese ab.
Hierzu entpackt man die heruntergeladenen Dateien und speichert sie in einem beliebigen Ordner auf der Festplatte. Im Toolset dann auf File -> Open File -> und einen der Köpfe auswählen. Es öffnet sich dann das Designertool mit eingeladenem Kopf. Der weitere Weg ist dann wie im nachfolgenden Beispiel durchzuführen. - Der Kopf wird vollständig neu gestaltet. Mit File -> New -> Morph öffne ich das Designertool für Köpfe. Unter Choose base wähle ich dann die Klasse und das Geschlecht (m=männl., F= weiblich)
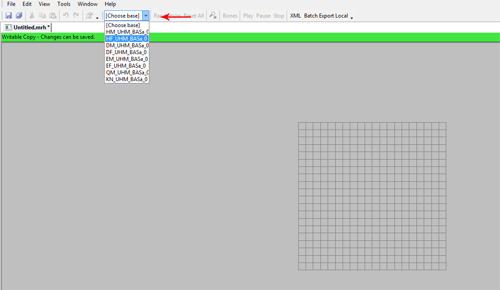
Es erscheint ein „Grundkopf“ für die jeweilige Klasse und das Geschlecht.
Nun habe ich die Möglichkeit:
- Dem PC das Designen zu überlassen, in dem ich auf Randomize in der Symbolleiste klicke. Dieser bedient allerdings nur die Registerkarten 4 – 8, die Tönungen und Falten der Haut, Frisur und Haarfarbe sowie Augenfarbe, Bart etc. müssen selbst eingestellt werden. Dennoch ist dies sicher eine Möglichkeit, schnell eine Menge unterschiedlicher Köpfe zu erstellen.
- Alles selber von Hand zu gestalten
- Erstellen eines Materialprojektes (falls noch nicht vorhanden): File -> New -> Material
- Erstellen einer neuen Tint_Bibliothek: re Klick auf Root -> Insert new Tint Library. Ich nenne diese Bibliothek „Haut„
- Erstellen einer neuen Hautfarbe:
Unter TintType stelle ich auf Skin um – Hautfarbe besteht nur aus 1 Farbwahl,
Unter Name Describtion gebe ich an _SKN_LDM :
alle Tints beginnen mit dem Unterstrich, das Programm stellt dann automatisch T1 oder T3 davor. Das 3Buchstabenkürzel stellt den Filter für Hautfarben da (HAR für Haare, TAT für Tattoos und EYE für Augenfarben, es folgt ein Unterstrich und meine Namenswahl LDM=Landsmann, eine Farbe , die zwischen den hellen und dunklen Hautfarben des Spiels liegen soll) - nun erfolgt die Einstellung der Farbverteilung
Ich klicke in das Feld neben Skin Diffuse Color und schiebe meinen Farbregler auf einen Graurötlichen Farbton -> 0.79, 0.64, 0.58. Diese Farbe bestimmt den Grundton der Haut. Wenn ich die Farben kenne, kann ich die Zahlen auch von Hand eintippen.
Nun klicke ich in das Feld neben Skin Specular und gebe hier einen etwas helleren Ton 0.82, 0.77, 0.72 ein. Dieser gibt den Farbton der Reflexion an. - Nach diesen Einstellungen klicke ich mit re. in das TintObjekt T1_SKN_LDM und wähle Post Selection to Local. Nun kann ich die Farbe direkt an einem Kopf testen:
Hierfür findet man im Object Inspector 15 Registerkarten, auf der sich jeweils die Einstellungen für eine bestimmte Gruppe (z.B. Hautstrukturen, Mund- oder Augenschnitte oder Gesichtsschnitte für einen speziellen Gefährten-NPC) zu finden sind.
Ich wähle zunächst meist die Registerkarte 3 oder 15, um einen bestimmten Gesichts-, Nasen- und Augenschnitt grob voreinzustellen.
Danach gehe ich dann die einzelnen Registerkarten durch und verändere hier solange, bis mir die Einstellung gefällt. Dabei kann auch jederzeit zurückgekehrt werden, um nachzubessern. Hin und wieder mittels gedrückter Maustaste den Kopf drehen.
Will man dem Kopf einen Bart verpassen, sollte man keine Zeit auf das Einstellen von Wangenknochen und Kinnpartie verschwenden, da die Bärte die Werte auf Default zurücksetzen. Entscheidet man sich dann gegen den Bart sind alle Voreinstellungen im Kinn-, Wangenbereich verloren. Hier gilt: Erst Bart ausprobieren, dann den Rest einstellen.
Beim Auswählen von Farben für Augen, Haare, Tattoos etc. kann im DropDown-Feld auch der Filter entfernt werden. Es werden dann mehr Farben angezeigt, die manchmal interessant sein können.
Das Speichern sollte auf keinen Fall vergessen werden, da das Toolset sich sehr gerne verabschiedet, insbesondere wenn die Eingaben der Zahlenwerte per Hand erfolgen.
Beim Speicher in einem beliebigen Ordner auf der Festplatte vergebe ich den Namen so, dass das Kürzeln meines Mods, ein Unterstrich und dann ein beliebiger Name vergeben wird. Die 2 Anfangsbuchstaben für Klasse und Geschlecht sowie der erste Unterstrich werden vom Programm je nach Standardkopf automatisch vorangestellt, z.B: hf_lhj_melissa_geist. So wächst der Kopf allmählich zu der Form, die mir bei einem bestimmten Charakter vorschwebt oder die mir einfach gefällt.
Melissa Geist soll eine alte, sonderbare Kräuterfrau werden, die im Sumpf lebt.
Ist die Frisur gerichtet, das Make Up aufgetragen und sind die Falten interessant arrangiert, kann sich der Kopf in der Öffentlichkeit präsentieren. Hierzu wird er über Edit -> Post to Local an den Toolsetexportordner im Coreverzeichnis des Addins übergeben. Nun kann er bei der Creature-Erstellung unter Head Morph ausgewählt werden:
Will man ihn wieder loswerden, wird er aus dem Toolsetexportverzeichnis gelöscht.
Gesichtsfarben, Haar-/Tattoofarben erstellen
Siehe hierzu Artikel „Tints anlegen – Die Kunst des Färbens“ und „Tattoos – Malen für Anfänger“
Beispiel einer Hautfarbe:
Bin ich mit dem Ergebnis zufrieden, speichere ich die Materialbibliothek, falls nicht kehre ich zurück und verändere die Farbeinstellungen – kleine Nuancen bewirken hier schon sehr viel am Ergebnis. Nach der Neueinstellung wieder Posten und testen.
Die Färbung von Haaren verläuft ähnlich, nur dass ich hier mit mehreren Farben arbeiten muss.
Weiterlesen…